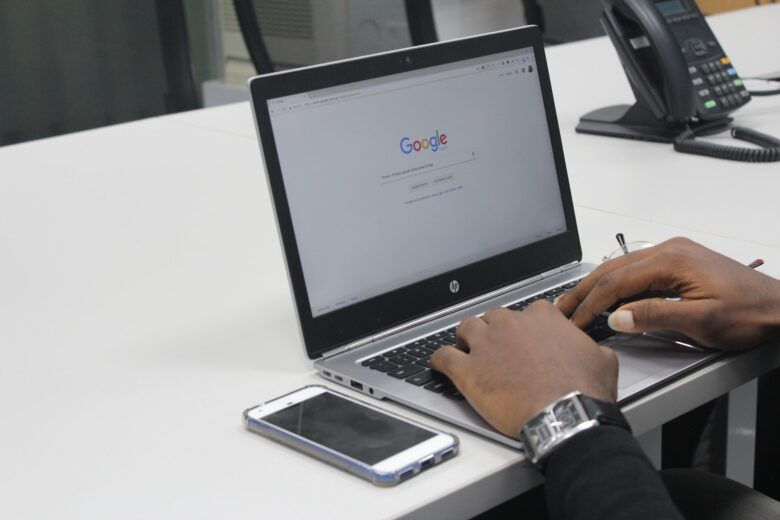Dropboxにあるデータを、Googleフォトに移行(同期)する方法を紹介します。
なお、GoogleフォトからDropboxへの移行も同じ方法でOKです。
 さや
さやスクショ付きでわかりやすく紹介していきます!
DropboxからGoogle Photoへ写真・動画を移行する方法
DropboxからGoogleフォトへ写真や動画を移行するときに使うサイトは、MultCloudです。
MultCloudは、違うクラウド間のデータを転送・同期・バックアップできるサービスのこと。月30GB内であれば、無料で利用できます!



では、順番にやっていきましょう!
手順①:MultCloudへ無料登録orゲストアクセス
MultCloudへアクセスし、無料登録またはゲストアクセスでログインしましょう。
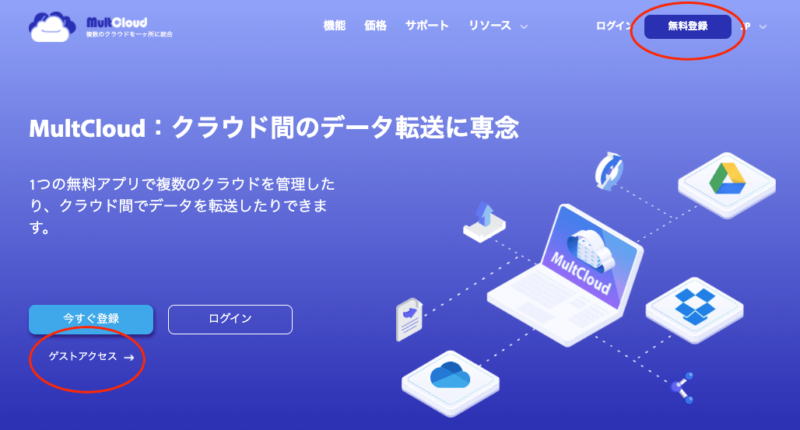
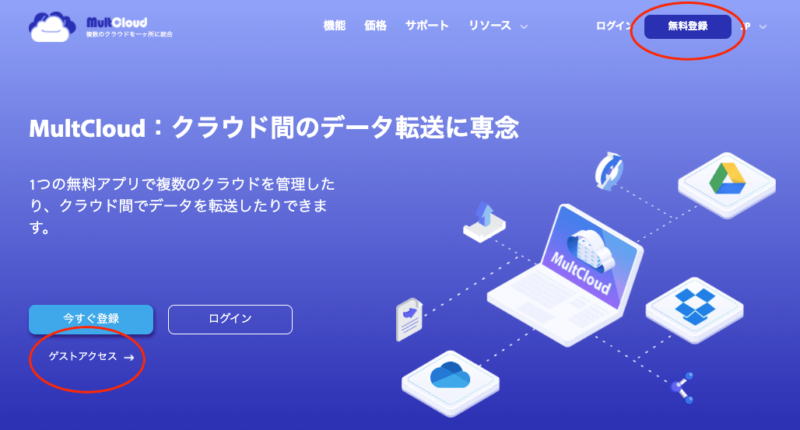
継続して使うのではあれば、無料登録しておくとデータが保存されるため便利です。



GoogleかFacebookのIDで登録できるので、簡単にできました。。
手順②:DropboxとGoogleフォトをMultCloud上に追加する
MultCloudにログインすると、以下の画面になります!
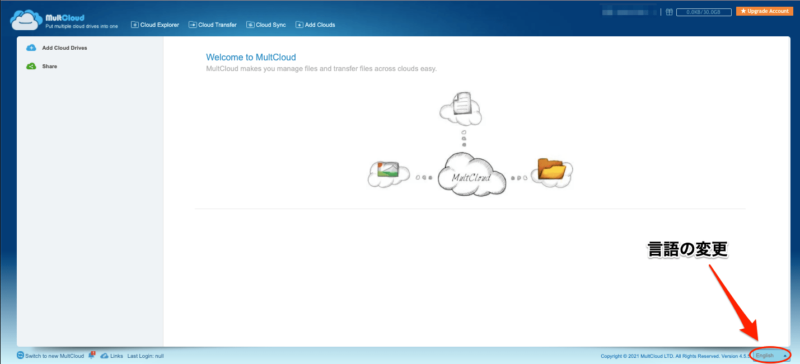
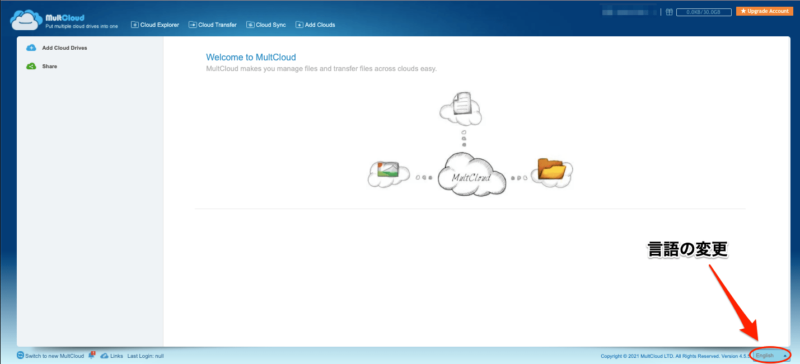



言語の初期設定が「English」だったので、右下から「日本語」に変更しました。
次に、クラウドを追加します。
クラウドとはDropboxやGoogleフォトなどのサービスのことです。
DropboxとGoogleフォトを追加します。画面左上にある「クラウドを追加」をクリック。
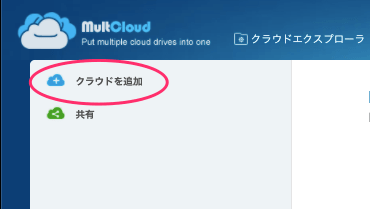
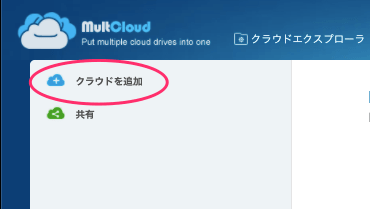
クリックするとクラウド一覧が出てくるので、DropboxとGoogleフォトを1つずつ追加していきましょう。
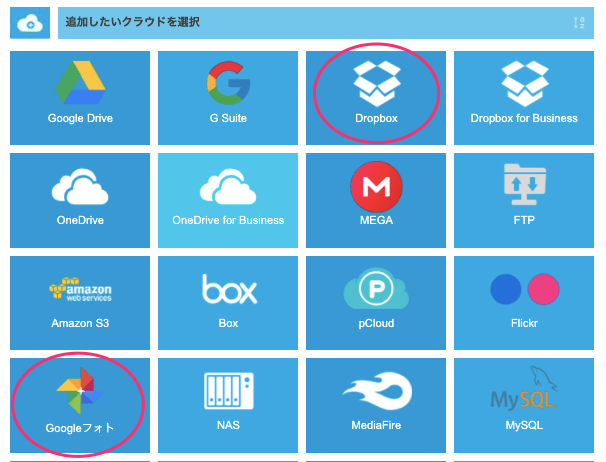
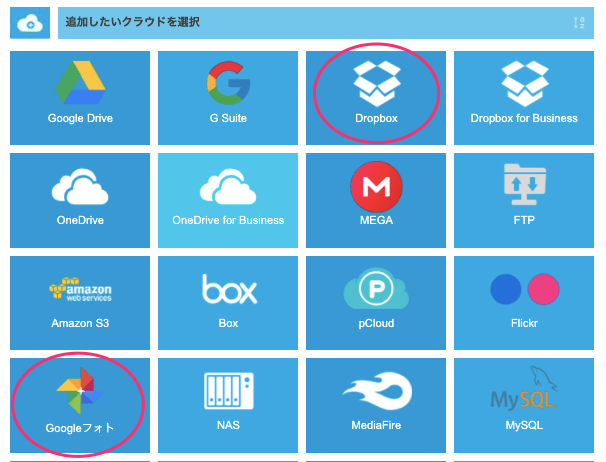
DropboxとGoogleフォトの追加が終わると、以下の画面になります。
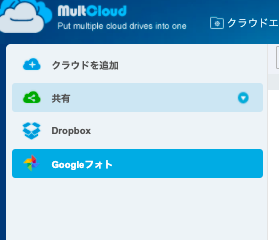
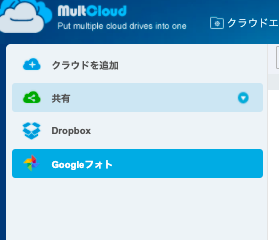
これで、DropboxからGoogleフォトに移行する準備が終わりました!
手順③:DropboxからGoogleフォトへ移行する
いよいよDropboxからGoogleフォトへ移行します!
画面上部の「クラウド転送」をクリック。



同期したい人は、隣の「クラウド同期」をクリックしてください。
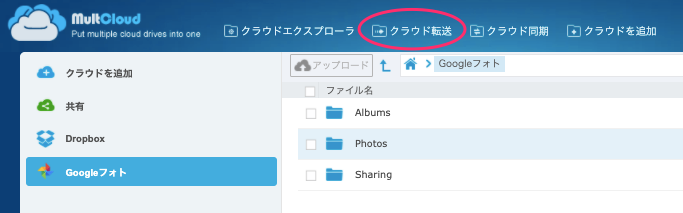
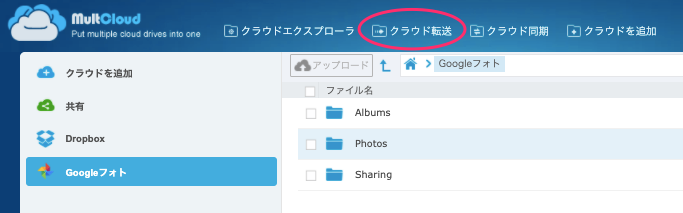
そうすると「どのクラウドから、どのクラウドへ転送(同期)しますか?」という画面になるので、設定します。
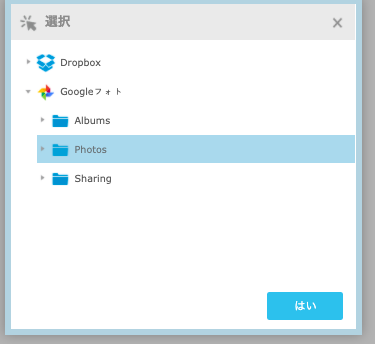
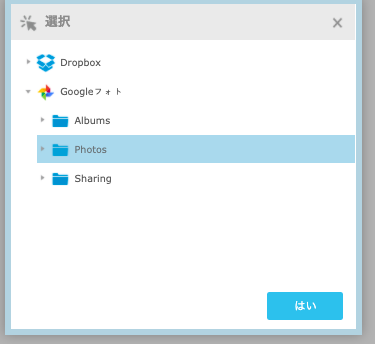
設定が終わったら、転送(同期)を開始します。
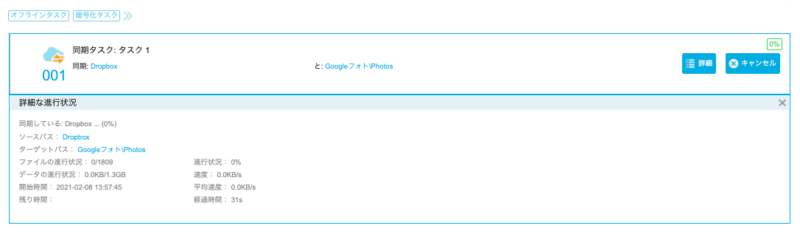
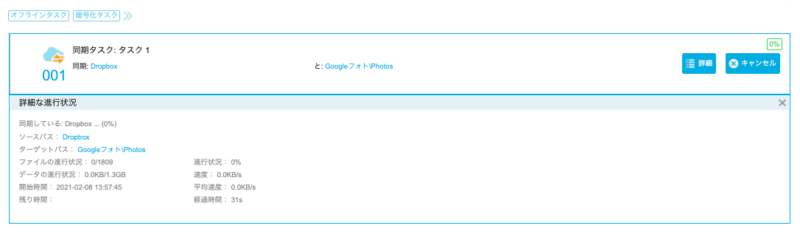
手順④:移行完了
右上に緑色で「成功」と表示されていれば、作業完了です!お疲れ様でした。





写真や動画の数にもよりますが、私は10~20分程度で終わりました!
Googleフォトを確認したところ、Dropboxにあった写真や動画がしっかりGoogleフォトに反映されていました!!
以上のように、意外と簡単に転送や同期ができますので、ぜひ試してみてください。
\ 無料で移行(同期)できます /